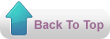RMA - Pelajaran 04
| Nama Kelas | : | Renungan Multimedia yang Alkitabiah |
| Nama Pelajaran | : | Panduan Membuat Renungan Multimedia |
| Kode Pelajaran | : | RMA-P04 |
Pelajaran 04 -- Panduan Membuat Renungan Multimedia
Daftar Isi
- Panduan dalam Melakukan Editing Audio
- Merekam Audio
- Langkah 1: Persiapan dan Latihan
- Langkah 2: Tahap Pra Merekam
- Langkah 3: Tahap Merekam
- Langkah 4: Tahap Pasca Merekam
- Mengedit Audio
- Buat Proyek Baru
- Tambahkan Trek Audio
- Impor Audio atau Rekam
- Edit Audio
- Atur Volume
- Mixing
- Simpan Proyek
- Ekspor Mix
- Panduan dalam Melakukan Editing Video
- Editing Video secara General
- Langkah 1: Rencanakan dan Persiapkan Proyek Anda
- Langkah 2: Pilih Perangkat Lunak Edit Video dan Impor Materi
- Langkah 3: Organisasi dan Penyusunan Materi
- Langkah 4: Pemilihan dan Penyuntingan Klip
- Langkah 5: Tambahkan Transisi, Efek, dan Grafis
- Langkah 6: Pemrosesan Audio
- Langkah 7: Pemilihan Musik dan Efek Suara
- Langkah 8: Koreksi Warna dan Grading
- Langkah 9: Review dan Penyempurnaan
- Langkah 10: Render dan Distribusi
- Langkah-Langkah Editing Video dengan CapCut
- Langkah 1: Buat Akun dan Masuk ke CapCut
- Langkah 2: Buat Project
- Langkah 3: Editing Video
- Langkah 4: Render
- Panduan dalam Melakukan Editing Grafis (Carousel)
- Menyiapkan Konsep Carousel Renungan dengan Bantuan AI
- Langkah 1: Tentukan Berapa Slide yang Dibutuhkan untuk Carousel Anda
- Langkah 2: Pilih Renungan dan Ringkas agar Bisa Dimuat dalam Setiap Slide Carousel
- Membuat Grafis Renungan Alkitabiah di Canva
- Langkah 1: Buat Akun atau Masuk ke Canva
- Langkah 2: Pilih Ukuran Carousel
- Langkah 3: Membuat Slide Judul
- Langkah 4: Menambahkan Slide
- Langkah 5: Tambahkan Desain dan Teks
- Langkah 6: Mengatur Urutan dan Desain
- Langkah 7: Unduh Carousel
- Langkah 8: Unggah ke Instagram
- Berbagai Tip
- Memilih Jenis Font
- Tip Pemilihan Warna
- Beberapa Usulan tentang Layout
Doa
Pelajaran 04 -- Panduan Membuat Renungan Multimedia
Pada pelajaran ke-4 ini, kita akan mendapatkan panduan yang dapat menolong kita untuk melakukan editing renungan multimedia. Panduan ini akan mencangkup Audio, Video, dan Grafis. Panduan ini dibuat dengan seringkas mungkin agar mudah dipahami.
- Panduan dalam Melakukan Editing Audio
- Merekam Audio
- Langkah 1: Persiapan dan Latihan
- Langkah 2: Tahap Pra Merekam
- Langkah 3: Tahap Merekam
- Langkah 4: Tahap Pasca Merekam
- Mengedit Audio
- Buat Proyek Baru
- Tambahkan Trek Audio
- Impor Audio atau Rekam
- Edit Audio
- Atur Volume
- Mixing
- Simpan Proyek
- Ekspor Mix
- Panduan dalam Melakukan Editing Video
- Editing Video secara General
- Langkah 1: Rencanakan dan Persiapkan Proyek Anda
- Langkah 2: Pilih Perangkat Lunak Edit Video dan Impor Materi
- Langkah 3: Organisasi dan Penyusunan Materi
- Langkah 4: Pemilihan dan Penyuntingan Klip
- Langkah 5: Tambahkan Transisi, Efek, dan Grafis
- Langkah 6: Pemrosesan Audio
- Langkah 7: Pemilihan Musik dan Efek Suara
- Langkah 8: Koreksi Warna dan Grading
- Langkah 9: Review dan Penyempurnaan
- Langkah 10: Render dan Distribusi
- Langkah-Langkah Editing Video dengan CapCut
- Langkah 1: Buat Akun dan Masuk ke CapCut
- Langkah 2: Buat Project
- Langkah 3: Editing Video
- Langkah 4: Render
- Panduan dalam Melakukan Editing Grafis (Carousel)
- Menyiapkan Konsep Carousel Renungan dengan Bantuan AI
- Langkah 1: Tentukan Berapa Slide yang Dibutuhkan untuk Carousel Anda
- Langkah 2: Pilih Renungan dan Ringkas agar Bisa Dimuat dalam Setiap Slide Carousel
- Membuat Grafis Renungan Alkitabiah di Canva
- Langkah 1: Buat Akun atau Masuk ke Canva
- Langkah 2: Pilih Ukuran Carousel
- Langkah 3: Membuat Slide Judul
- Langkah 4: Menambahkan Slide
- Langkah 5: Tambahkan Desain dan Teks
- Langkah 6: Mengatur Urutan dan Desain
- Langkah 7: Unduh Carousel
- Langkah 8: Unggah ke Instagram
- Berbagai Tip
- Memilih Jenis Font
- Tip Pemilihan Warna
- Beberapa Usulan tentang Layout
Untuk memaksimalkan hasil renungan dalam format audio, sangat penting untuk memperhatikan proses perekaman dan juga pengeditan. Hal tersebut mencangkup cara membaca, tahap merekam dan rekomendasi aplikasi editing yang digunakan.
- Siapkan teks renungan yang akan direkam.
- Siapkan device yang akan digunakan untuk merekam.
Kalau yang direkam bukan suara Anda sendiri, tetapi memakai suara orang lain (talent) tidak masalah. Namun, pastikan untuk beberapa hal di bawah ini:
- Pastikan tidak ada suara yang mengganggu di sekitar Anda (suara kendaraan, bising, atau sejenisnya yang bisa mengganggu dan merusak kualitas suara).
- Baca cepat keseluruhan teks untuk latihan (perhatikan tanda baca, artikulasi, dan intonasi).
- Silakan tonton video ini untuk belajar cara membaca yang tepat (https://youtu.be/QD_oORAwcGM).
- Perhatikan posisi Anda saat rekaman (duduk/berdiri).
- Atur napas agar tidak seperti terburu-buru.
- Perhatikan artikulasi kata agar terdengar jelas.
- Perhatikan jarak device dengan mulut (+/- 5cm dari device).
- Bicara dengan volume suara normal.
- Coba dahulu dengan merekam suara Anda selama 1 menit, lalu dengarkan hasil rekaman Anda untuk memastikan hasilnya baik.
- Rekam keseluruhan teks hingga selesai.
- Jika terjadi kesalahan-kesalahan saat rekaman (batuk, salah baca, terlompat, gangguan suara mobil lewat atau suara-suara lain) rekaman tidak perlu dihentikan, berhentilah sebentar, lalu lanjut saja dengan mengulang lagi bagian kalimat yang salah dibaca. Kesalahan-kesalahan tersebut bisa dipotong saat diedit nanti.
- Jangan lupa simpan/save rekaman dengan baik
- Beri nama file yang bisa dibaca dan sesuai folder supaya mudah dilacak/dicari, misalnya: D\AUDIO\Renungan\31Agust2023
Aplikasi yang dipakai "Soundtrap". Disarankan dalam mengedit menggunakan mode landscape jika Anda menggunakan Handphone.
- Setelah masuk, klik "Proyek Baru" atau "Buat Baru" untuk memulai proyek baru.
- Di sidebar kiri, klik ikon "Trek" untuk menambahkan trek audio ke proyek Anda.
- Anda dapat menambahkan beberapa trek untuk instrumen atau sumber audio yang berbeda.
- Anda dapat mengimpor file audio yang ada dengan mengklik tombol "Impor" di toolbar atas.
- Untuk merekam audio, klik tombol "Rekam" pada trek yang ingin Anda rekam. Pastikan mikrofon atau instrumen Anda terhubung dan diatur dengan benar.
- Gunakan berbagai alat pengeditan yang disediakan oleh Soundtrap untuk mengedit dan menyusun klip audio Anda. Anda dapat memotong, menyalin, menempel, dan memindahkan segmen audio di timeline.
- Untuk mengatur volume vokal atau backsound, klik trek yang akan disesuaikan lalu klik ikon trek di sebelah kiri dan atur volume dengan range yang disarankan. Untuk besar volume vokal di antara range 0 sampai 4, sedangkan untuk volume backsound di antara range -8 sampai -12.
- Untuk memulai mixing, pastikan semua trek Anda berada di tempatnya dan telah diedit sesuai keinginan Anda.
- Gunakan fader volume untuk mengimbangi level setiap trek agar cocok satu sama lain seperti yang dijelaskan pada tahap sebelumnya. Anda dapat menyesuaikan level saat memutar proyek Anda untuk mendengar perubahan secara real-time.
- Dengarkan secara kritis dan buat penyesuaian hingga Anda mencapai suara yang diinginkan.
- Jangan lupa menyimpan proyek Soundtrap Anda sehingga Anda bisa kembali ke sana nanti untuk pengeditan atau penyesuaian lebih lanjut.
- Setelah Anda puas dengan mix Anda, klik ikon "garis tiga" pada pojok kiri atas untuk masuk pada halaman project. Klik "Titik tiga" pada project yang akan di-download, pilih menu "Download Audio".
*)Contoh audio renungan
- https://santapanrohani.org/podcast/
- https://open.spotify.com/show/0QUeFGDVS1BATtWss2Riva
*) How to editing audio with Soundtrap- https://youtu.be/fxoZ00xP0AM
Dalam dunia yang semakin terhubung ini, kemampuan untuk menghasilkan konten video berkualitas tinggi menjadi semakin penting. Dalam panduan ini, kami akan membahas teknik-teknik dasar yang diperlukan untuk mengedit video dengan efektif dan efisien. Anda akan belajar bagaimana membuat video yang menarik.
- Tentukan bentuk Video: Potrait (1920x1080). Resolusi minimal HD.
- Siapkan bahan renungan singkat: Perhatikan jumlah kata, untuk lebih singkat.
- Kumpulkan Bahan Baku: Kumpulkan semua bahan yang akan Anda gunakan dalam video potrait, termasuk video, audio renungan, gambar, dan grafis. Termasuk juga referensi output video.
- Pilih Perangkat Lunak yang Sesuai: Pilih perangkat lunak edit video yang sesuai dengan kebutuhan Anda. Contoh perangkat lunak meliputi Adobe Premiere Pro, Final Cut Pro, DaVinci Resolve, Kinemaster, Vlog Now, CapCut.
- Impor Materi: Impor semua bahan baku ke dalam perangkat lunak.
- Susun Klip dalam Urutan Logis: Susun klip-klip dalam urutan yang logis di timeline. Ini membantu Anda melihat alur cerita dan membuat pengeditan lebih mudah.
- Pemotongan Klip: Potong klip yang tidak diperlukan atau kurang relevan.
- Pilih Klip Terbaik: Pilih klip yang terbaik untuk menceritakan cerita Anda.
- Penyuntingan Dasar: Potong klip dengan presisi untuk menghilangkan bagian yang tidak diperlukan.
- Transisi: Tambahkan transisi, seperti potongan geser, fade in/out, atau transisi kreatif lainnya antara klip-klip.
- Efek Visual: Eksperimen dengan efek visual, seperti koreksi warna, pengaturan kecerahan, kontras, dan efek khusus untuk meningkatkan tampilan visual.
- Teks dan Grafis: Tambahkan teks, judul, atau elemen grafis untuk memberikan informasi tambahan atau gaya pada video.
- Penyuntingan Audio Dasar: Potong, salin, dan tempel bagian audio untuk menjaga aliran suara yang konsisten.
- Tambahkan Efek Audio: Tambahkan efek audio, seperti penghilangan noise, penguatan suara, atau echo untuk meningkatkan kualitas audio.
- Pilih Musik Latar: Pilih musik yang cocok dengan suasana video. Pastikan musik tidak mengalihkan perhatian dari pesan utama video.
- Tambahkan Efek Suara: Tambahkan efek suara, seperti lonceng berdering, bunyi hujan, atau suara lainnya untuk memberikan dimensi tambahan pada video.
- Koreksi Warna: Gunakan alat koreksi warna untuk mengatur saturasi, kecerahan, dan kontras agar tampilan video sesuai dengan tujuan visual Anda.
- Grading Warna: Terapkan grading warna untuk memberikan gaya dan estetika visual yang unik pada video Anda.
- Tonton Video Secara Keseluruhan: Tonton video dari awal hingga akhir untuk memastikan semuanya berjalan dengan baik.
- Cari Kesalahan atau Kekurangan: Identifikasi potensi kesalahan, kekurangan, atau hal-hal yang perlu diperbaiki. Jika perlu, lakukan perubahan atau penyesuaian.
- Pilih Format Output: Pilih format dan resolusi output sesuai dengan platform distribusi Anda (misalnya, MP4 untuk media sosial).
- Render Video: Render video dengan menggunakan pengaturan yang sesuai, seperti resolusi, bitrate, dan format.
- Unggah ke Platform: Setelah selesai di-render, unggah video ke platform yang diinginkan, seperti YouTube, Instagram, Facebook, atau media sosial Anda.
- Buka aplikasi Capcut, baik melalui SmartPhone ataupun Laptop.
- Jika belum mempunyai akun, bisa daftar terlebih dahulu, lalu login.
- Pilih "Proyek Baru".
- Pilih minimal 1 video untuk bisa memulai editing.
- Orientasi proyek video akan menyesuaikan dengan video yang di-input-kan.
- Bagian kiri bawah, Anda bisa pilih "Edit" untuk melakukan manipulasi pada video, antara lain cut, speed, overlay, dan lain-lain.
- Anda bisa juga menambahkan audio sebagai backsound ataupun sound effect jika dibutuhkan.
- Pilih kualitas video yang Anda inginkan dengan pilih pada bagian kanan atas (secara default kualitasnya FHD 1080).
- Setelah sudah diatur, Anda bisa melakukan eksport dengan klik ikon upload di kanan atas.
- Setelah menunggu beberapa saat, maka video akan tersedia di galeri smartphone/laptop Anda.
Beberapa Tutorial CapCut:
- https://youtu.be/YzjdwKIfo20
- https://www.scribd.com/document/530189139/Cara-Edit-Video-Di-CapCut
Kemampuan untuk menghasilkan grafis yang menarik dan informatif sangatlah berharga pada era sekarang. Dalam bagian ini, kami akan membahas teknik-teknik dasar yang diperlukan untuk mengedit grafis carousel dengan efektif dan efisien. Anda dapat akan belajar bagaimana membuat grafis carousel yang menarik dan berdampak.
- Instagram menyediakan maksimal 10 slide/halaman untuk konten Carousel. Karena itu, Anda perlu memastikan terlebih dahulu bahwa slide Anda tidak melebihi batas tersebut.
- Usahakan agar jumlah kata dalam slide tidak terlalu banyak (karena akan tampak terlalu padat) atau terlalu sedikit (agar tidak tampak terlalu kosong).
- Anda bisa menggunakan AI tools, seperti Perplexity (perplexity.ai), Bard (bard.google.com), ChatGPT (chat.openai.com) untuk meringkas dan mengubah renungan yang Anda pilih ke dalam format poin-poin. Contoh prompt yang bisa digunakan: Tolong ubah renungan berikut menjadi 1 slide judul dan [5 slide] Carousel yang berisi [2 kalimat] penjelasan. Berikan juga usulan ilustrasi bagi masing-masing poin: [salin artikel renungan yang Anda pilih]
- Buka situs web Canva di https://www.canva.com/ atau unduh app Canva.
- Jika belum memiliki akun Canva, buatlah dengan alamat email atau masuk dengan akun Google/Facebook secara gratis.
- Setelah masuk ke Canva, klik tombol "Buat desain" di sudut kanan atas.
- Pilih "Instagram Post (Square)" dengan ukuran 1080 x 1080 pixel sebagai ukuran desain.
- Di panel sebelah kiri, klik "Elemen" dan pilih "Gambar."
- Pilih elemen gambar yang ingin Anda gunakan sebagai slide pertama (slide judul) Carousel.
- Masukkan judul renungan di slide ini dan buat semenarik mungkin dengan gambar/ilustrasi untuk menarik perhatian pembaca.
- Setelah itu, di panel atas, klik ikon "Salin" (dua lembar kertas) untuk menduplikasi slide ini.
- Klik pada slide yang baru dibuat.
- Ganti gambar dengan yang sesuai dengan slide kedua.
- Klik ikon "Salin" (dua lembar kertas) untuk menduplikasi slide ini sesuai jumlah slide yang Anda butuhkan.
- Klik pada setiap slide dan tambahkan elemen desain, seperti stiker, ikon, latar belakang, atau garis pemisah.
- Klik "Teks" di panel sebelah kiri untuk menambahkan teks ke setiap slide. Anda dapat menggunakan teks ini untuk menjelaskan gambar atau memberikan narasi pada Carousel.
- Saat mengeklik fitur "Teks", Anda akan diberi 3 pilihan ukuran yang ideal untuk dibaca dalam Carousel. Silakan klik dan edit sesuai kebutuhan Anda:
>> Add a Heading - Untuk judul slide (ukuran font 78 pt).
>> Add a Subheading - Untuk subjudul di setiap slide (ukuran 44 pt).
>> Add a little bit of Body Text - Untuk teks penjelasan (ukuran 30 pt).
- Di panel kanan bawah, Anda dapat menemukan tombol untuk mengubah halaman ke tampilan Grid. Klik-drag halaman untuk mengatur urutannya sesuai keperluan Anda.
- Setelah Anda puas dengan tampilan Carousel, klik tombol "Bagikan" di sudut kanan atas.
- Pilih format file yang diinginkan (biasanya JPEG atau PNG) dan pilih opsi kualitas.
- Klik "Unduh" untuk mengunduh Carousel ke komputer atau perangkat Anda.
- Buka aplikasi Instagram dan buat posting baru.
- Pilih beberapa gambar yang diunduh dari Carousel di Canva.
- Pastikan untuk mengunggah gambar dalam urutan yang benar agar Carousel terlihat seperti satu tampilan yang berkelanjutan.
- Prioritaskan keterbacaan: Pilih font yang mudah dibaca dalam ukuran yang berbeda-beda, termasuk ukuran kecil.
- Jangan terlalu banyak: Batasi penggunaan font menjadi dua atau tiga jenis. Terlalu banyak jenis font bisa membuat tampilan terlihat berantakan.
- Kontras dengan latar belakang: Pastikan kontras yang cukup antara teks dan latar belakang agar teks mudah terbaca; teks gelap pada latar belakang terang atau sebaliknya biasanya efektif.
- Sesuaikan dengan tema: Pilih font yang sesuai dengan tema dan pesan yang ingin Anda sampaikan. Misalnya, font yang elegan untuk proyek formal, dan font yang lebih berani untuk proyek kreatif.
- Selaras dengan gaya desain: Pastikan font yang Anda pilih sesuai dengan gaya keseluruhan Carousel. Misalnya, jika Carousel Anda memiliki tema minimalis, pilih font yang bersih dan simpel.
- Perhatikan psikologi font: Seperti warna, font juga dapat mengirimkan pesan tertentu. Misalnya, font Serif (memiliki "guratan" pada ujung hurufnya) cenderung memberikan kesan klasik dan formal, sementara font sans-serif (tanpa guratan) tampak lebih modern dan bersahabat. Beberapa contoh font yang aman digunakan dalam Carousel dengan banyak teks:
>> Montserrat (sans serif)
>> Roboto (sans serif)
>> Lato (sans serif)
>> Open Sans (sans serif)
>> Nunito (sans serif)
>> Quicksand (sans serif)
>> Playfair Display (serif)
>> Pacifico (handwriting)
- Gunakan palet warna harmonis: Pilih beberapa warna yang cocok secara harmonis. Anda bisa mencari palet warna di situs seperti coolors.co. Palet warna yang selaras bisa menciptakan tampilan yang nyaman di mata.
- Kontras yang tepat: Pastikan ada kontras yang cukup antara latar belakang dan teks Anda agar teks mudah terbaca. Jika latar belakang gelap, pilih teks dengan warna cerah, dan sebaliknya.
- Highlight: Gunakan warna cerah yang menonjol untuk beberapa elemen penting seperti judul atau poin kunci. Ini membantu pengguna fokus pada bagian yang paling penting dari setiap slide.
- Tetap simpel: Terlalu banyak warna bisa membuat tampilan terlalu berantakan. Sebaiknya, pilih beberapa warna utama dan gunakan variasi mereka dalam berbagai elemen.
- Manfaatkan ruang putih (whitespace): Pastikan setiap slide memiliki cukup ruang putih di sekitar elemen-elemen penting. Ruang putih membantu menghindari tampilan yang terlalu padat dan memudahkan mata untuk fokus pada konten.
- Susun elemen desain dengan urutan yang jelas: Urutkan elemen-elemen penting, seperti judul, teks, dan gambar dengan urutan yang logis. Biasanya, judul berada di bagian atas, diikuti oleh teks dan gambar.
- Gunakan layout simetris atau simetris asimetris: Tata letak simetris memberikan tampilan yang rapi dan mudah diikuti, sedangkan simetris asimetris dapat menciptakan tampilan yang menarik dan dinamis.
Contoh:
Carousel/Slides:
- "Anda Dapat Memahami Alkitab" (https://www.instagram.com/p/CuQ8lufvri3/)
- "Mengajarkan Alkitab kepada Anak" (https://www.instagram.com/p/Cvy48TcvHaC/)
Quotes:
- 1 Yohanes 4:20 (https://www.instagram.com/p/CuIwi0mvnGP/)
- 1 Petrus 3:8 (https://www.instagram.com/p/Cs7W3rovzjs/)
Beberapa referensi untuk mendesain menggunakan Canva dari YouTube:
- TUTORIAL DESIGN SEAMLESS MULTIPOST INSTAGRAM CAROUSEL ON CANVA
FREE https://youtu.be/MXKcuXTxYcM
- How to Create INSTAGRAM CAROUSEL post with Canva
https://youtu.be/D126KH5e2k0
- Create an Instagram CAROUSEL with Canva
https://youtu.be/tznTc91VQYY
Akhir Pelajaran (RMA-P04)
Doa
"Tuhan Yesus, terima kasih atas hikmat-Mu yang luar biasa sehingga kami dapat mempersiapkan renungan yang alkitabiah, bahkan menarik serta relevan pada zaman sekarang. Kami percaya kemudahan ini akan membuat kami terus bersemangat untuk memuliakan nama-Mu melalui multimedia ini. Amin!"
Klik x untuk menutup hasil pencarianCari di situs PESTA